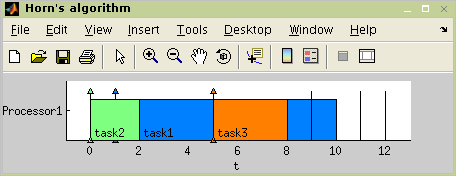Table of Contents
TORSCHE Scheduling Toolbox for Matlab (0.4.0) currently supports MATLAB 6.5 (R13) and higher versions. If you want to use the toolbox on different platforms than MS-Windows or Linux on PC (32bit) compatible, some algorithms must be compiled by a C/C++ compiler. We recommend to use Microsoft Visual C/C++ 7.0 and higher under Windows or gcc under Linux.
Download
the toolbox from web and unpack Scheduling toolbox into the
directory where Matlab toolboxes are installed (most often in
<Matlab root>\toolbox on Windows systems and on
Linux systems in <Matlab root>/toolbox). Run
Matlab and add two new paths into directories with Scheduling toolbox and
demos, e.g.:
>> addpath(path,'c:\matlab\toolbox\scheduling') >> addpath(path,'c:\matlab\toolbox\scheduling\stdemos')
Several algorithms in the toolbox are implemented as Matlab
MEX-files (compiled C/C++ files). Compiled MEX-files for MS-Windows and
Linux on PC (32bit) compatible are part of this distribution. If you use
the toolbox on a different platform, please compile these algorithms using
command make from \scheduling
directory (in Matlab environment). Before that, please specify the
compiler using command mex -setup from (also in
Matlab environment). We suggest to use Microsoft Visual C/C++ or gcc
compilers.
To display a list of all available commands and functions please type
>> help scheduling
To get help on any of the
toolbox commands (e.g. task) type
>> help task
To
get help on overloaded commands, i.e. commands that do exist somewhere in
Matlab path (e.g. plot) type
>> help task/plot
Or
alternatively type help plot and then select
task/plot at the bottom line line of the help
text.
Solving procedure of your scheduling problem can be divided into four basic steps:
Define a set of tasks.
Define the scheduling problem.
Run the scheduling algorithm.
Task is defined by command task, for
example:
>> t1 = task('task1', 5, 1, inf, 12)
Task "task1"
Processing time: 5
Release time: 1
Due date: 12This command defines task with name ``task1", processing time 5, release time 1, and duedate at time 12. In the same way we can define next tasks:
>> t2 = task('task2', 2, 0, inf, 11);
>> t3 = task('task3', 3, 5, inf, 9);To create a set of tasks
use command taskset:
>> T = taskset([t1 t2 t3]) Set of 3 tasks
For short:
>> T = [t1 t2 t3] Set of 3 tasks
Due to great variety of scheduling problems, it is not easy to
choose a proper algorithm. For easier selection of the proper algorithm,
the toolbox uses a notation, proposed by [Graham79] and [Błażewicz83], to classify scheduling problems.
Those classifications are created by command
problem:
>> p=problem('1|pmtn,rj|Lmax')
1|pmtn,rj|LmaxNow we can execute the scheduling algorithm, for example Horn's algorithm:
>> TS = horn(T,p) Set of 3 tasks There is schedule: Horn's algorithm Solving time: 0.29s
The final schedule, given by Gantt chart ,is shown in Figure 2.1, “The taskset schedule”. The figure is plotted by:
>> plot(TS)